Windows 8 is the most advanced operating system by Microsoft windows. The new version of winodows 8 operating system contains bunch of new features. In windows 8 you can see many features like Tiles based interface or metro user interface, built-in screenshot , New task bar, Improved search option and you can download and paid apps on Windows Store.
#1. Pin any items to start menu?
How to Pin items to start menu?
- Select any files or item and right click on it.
- then, Choose Pin to Start.
#2. Name Group of Tiles
Open your Metro UI and click on - (dash) button (Right side bottom corner on metro ui), it will zoom out. Now you can name tiles by simply pressing right click button on items, You will get a bar on bottom click on the Name Group, Now you will get dialog box and enter your desired name.
#3. Trick to get old windows start button
#4. Take Screenshots Quickly
#5. Hide files/Folders in Windows 8
How to Hide files/folders in Windows 8?
- Choose any file or folder that you wanted to hide.
- Now click on View and again click on Hide selected items. Now you're files will be hidden. To checkhidden files click on View, then tick a mark on Hidden items.
#6. Check if your Windows 8 Pc is activated permanently?
- Go to start menu and type cmd and hit enter or press Win+R button and then type cmd.
- After opening command prompt type following command.
#7. Change number of rows in Windows 8 Start menu
In normal Windows 8 Pc's you can have upto 4-5 rows in your Metro UI. In this following tutorial i'm changing 5 rows to 3.
- Open Registry Editor ( Press Win+R button, then type regedit command)
- Now, Navigate to following Location/Path.
- Create Layout_MaximumRowCount Value File or key.
- Click on Edit > DWORD (32-bit) Value. A DWORD value file will be create on right side of the Registery Editor.
- Rename it to Layout_MaximumRowCount.
- Now double Click on Layout_MaximumRowCount. Change the Value data to 3 (If you give 3 it will change your Metro UI row to 3) and select Decimal then click OK.
- After following above steps, Restart your Pc or Sign out.
#8. Disable Metro UI Permanently
Some of the Windows 8 users don't like the new Windows 8 Metro User Interface. So here is a trick to disable Metro UI from your Computer.Classic starter is a application, which will disable Windows 8 Metro UI for permanently. Classic starter is very easy to use.
- Classic Starter allows you to disable Metro UI.
- After installing application, Click on Logon to Classic Desktop.
- You can enable Metro UI anytime by removing Classic Starter.
Click here to download Classic starter
#9. How to Delete Windows.old folder
If you're upgraded Windows Xp or Windows 7 to Windows 8, You can see your old program files data in your Windows disk drive named Windows.old contains Gb's of data in this folder.How to Delete Windows.old folder?
- Right click on the drive and select Properties, where windows 8 is installed (i.e C: Drive)
- Then, Click on Disk Cleanup. (It will take few seconds to load )
- In Disk Cleanup Window, Click on Clean up system files (As shown in the below picture)
- After Completing above steps, Another Disk Cleanup window will appear .
- In this windows, Tick on Previous Windows installation(s) file (check below picture for more).
- Now Click on OK button. That's it You're DONE
#10. Windows 8 Hidden Features
- Windows Reader - To open Pdf and XPS files
- Press Ctrl+Tab button in Metro UI to see all apps
- Create GodMode folder on desktop

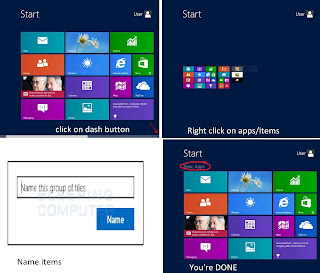



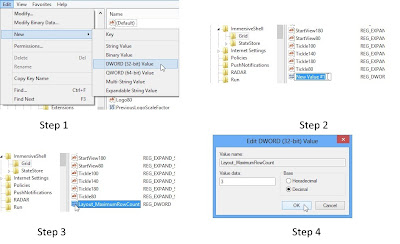

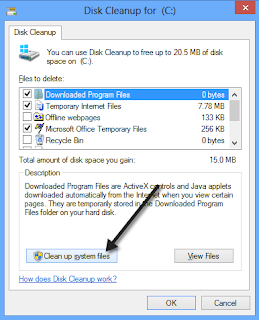
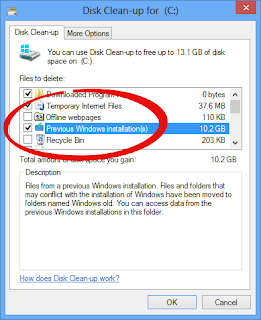
















0 comments:
Post a Comment